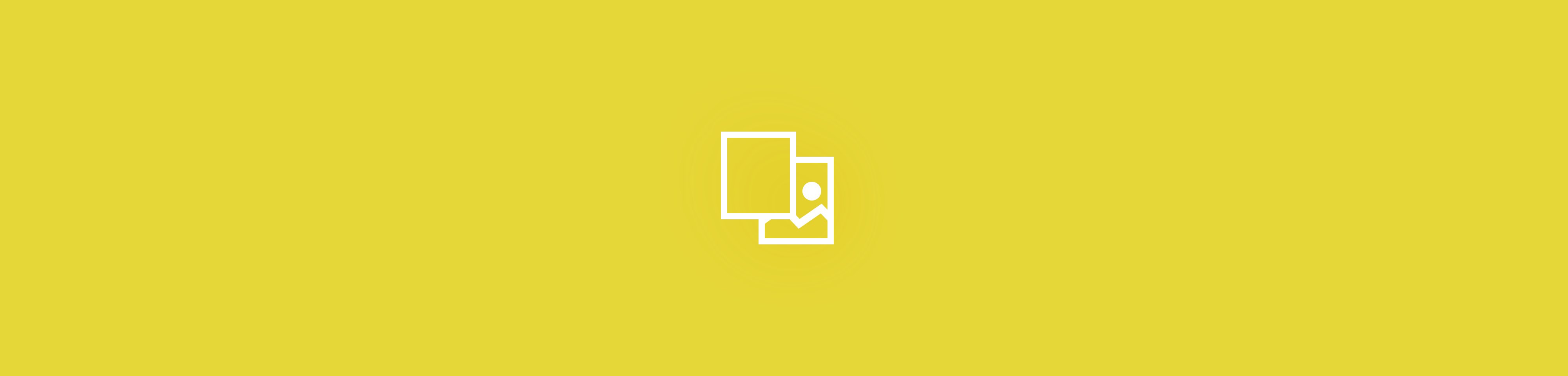
Extract high-quality images from PDF files for free online. No installation is required to use this Smallpdf tool.
PDF files are fantastic. They make it easy to share and read information, are usually small in size, and are universally compatible. However, they can’t be edited easily. If you want to extract the content of a PDF document, such as images, you’d have to work around this dilemma.
Where standard PDF-to-image converters only allow the conversion of entire pages from the PDF format to digital photos, you can use our online converter to extract all images within any PDF into high-quality JPG files.
How to extract images from PDF in the highest quality
Extract My ImagesBy doing so, you’ll swiftly export all images stored in the PDF into JPG images in just a few seconds. Our software will retain the image’s resolution as close to the embedded image as possible. Afterward, you can use the image individually, insert it into other file types, or edit it—it’s entirely up to you.
Yes! This tool, along with our 20 other PDF tools, is free to use for anyone with an internet connection. You can also extract every page in a PDF file to an identical JPG image.
If you want to do the opposite, there is a reverse function called JPG to PDF. This will let you undo this process and turn those images back into PDF files. The converter can also handle other image formats, such as PNG, TIFF, GIF, and BMP.
As Smallpdf is a full-on cloud service, you can access our platform via almost any conventional operating system, ranging from personal computers to mobile devices. You don’t need to purchase a premium subscription, such as Adobe Photoshop or Adobe Acrobat Pro, to extract images from PDF because our tools are free to use.
If you have a slow internet connection, here’s a little workaround to extract an image from a PDF: You can take a screenshot of the image from your PDF and save it. If you’re using a Mac, hit CMD + Shift + 4 to select the image and take a screenshot. With CMD + Shift + 3, you can alternatively save your whole screen as a PNG. On Windows, you can always rely on the snipping tool or the “Print” key, which will save the image in the Windows clipboard. You can then paste it into a document or image program.
We’ve written an in-depth guide on this topic to help you take screenshots quickly and easily. The downside of screenshots is the lower resolution of the picture. Using low-quality non-retina displays is also a drawback as it will fail to display and capture the image in its highest quality.
Yes, we’re a PDF software, but we don’t draw the line at the PDF format. We strive to simplify how you work with digital documents every day, including images. Here are a few of our guides: